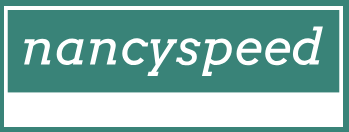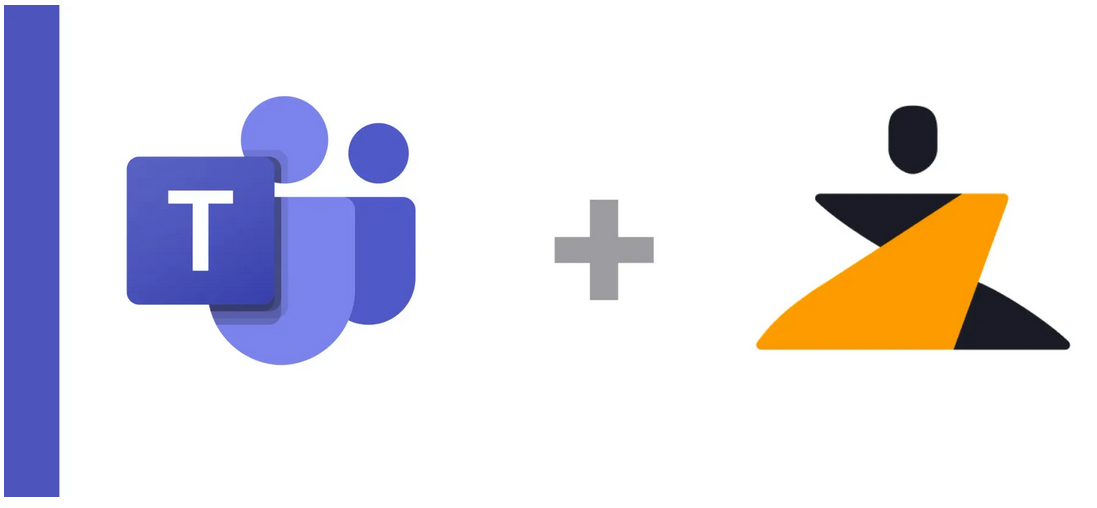Creating a VPN connection in Network and Sharing Center
To create a VPN in Windows 10, from the Network and Sharing Center, under Change your network settings, select Set up a new connection or network and then select Connect to a workplace.
To configure your VPN connection, in the Connect to a Workplace wizard, provide the following information:
- How do you want to connect? You can connect by using an existing internet connection or by dialing directly to your workplace.
- Internet address This is the name or IP address of the computer that you connect to at your workplace, as shown in Figure 1-22. Typically, this is an FQDN, such as remote.adatum.com.
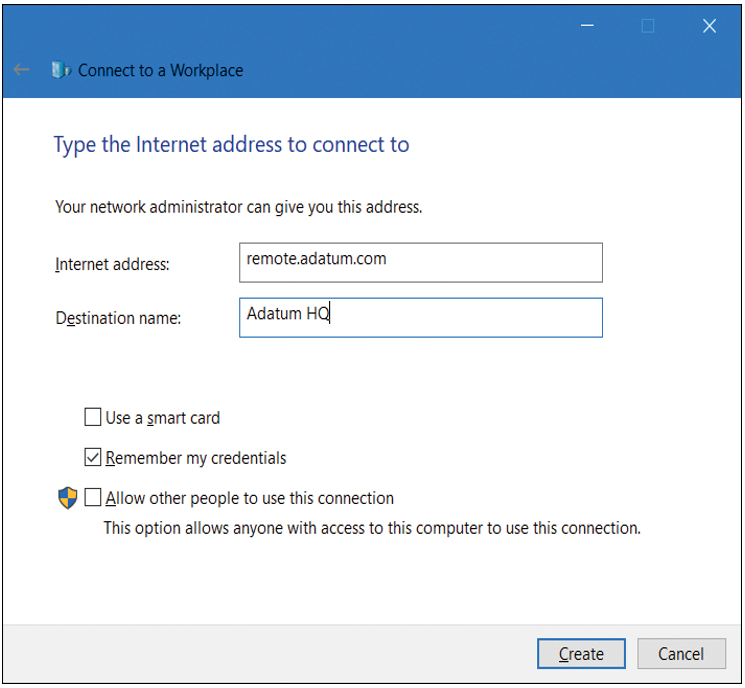
Figure 1-22 The Connect to a Workplace wizard
- Destination name This is the name of this VPN connection.
After you have created the VPN connection, from the Network And Sharing Center, select Change adapter settings, right-click your VPN connection, and select Properties. As shown in Figure 1-23, you can then configure additional options as required by your organization’s network infrastructure.
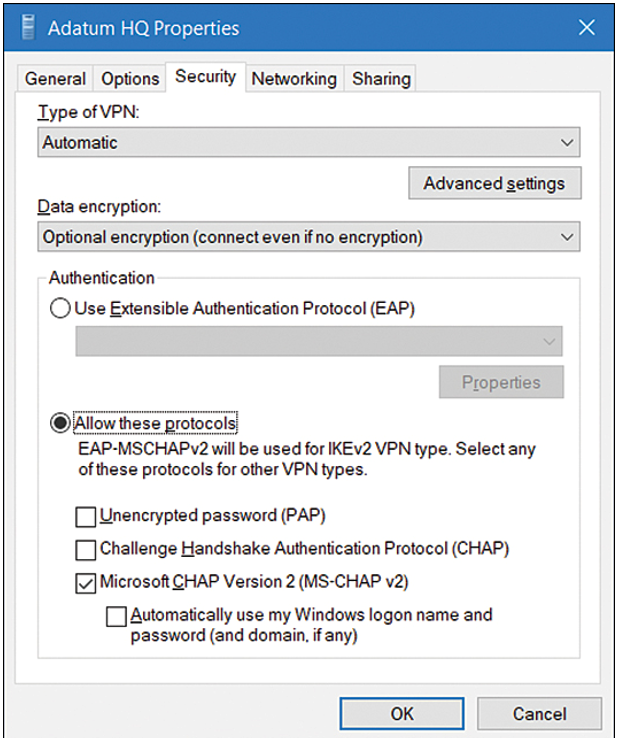
Figure 1-23 The Security tab of a VPN connection
These settings must match the remote access device that your device connects to, and includes the following options:
- Type of VPN Point-to-Point Tunneling Protocol (PPTP), Layer Two Tunneling Protocol with IPsec (L2TP/IPsec), Secure Socket Tunneling Protocol (SSTP), or Internet Key Exchange version 2 (IKEv2).
- Data encryption None, Optional, Required, or Maximum Strength.
In the Authentication section, you choose either Use Extensible Authentication Protocol (EAP) or Allow These Protocols. If you choose to use EAP, you then configure one of the following:
- Microsoft: EAP-AKA (Encryption Enabled)
- Microsoft: EAP-SIM (Encryption Enabled)
- Microsoft: EAP-TTLS (Encryption Enabled)
- Microsoft: Protected EAP (PEAP) (Encryption Enabled)
- Microsoft: Secured Password (EAP-MSCHAP v2) (Encryption Enabled)
- Microsoft: Smart Card Or Other Certificate (Encryption Enabled)
If you choose Allow These Protocols, you then configure the following options:
- Unencrypted Password (PAP)
- Challenge Handshake Authentication Protocol (CHAP)
- Microsoft CHAP Version 2 (MS-CHAP v2)
- Automatically Use My Windows Log-on Name And Password (And Domain, If Any)