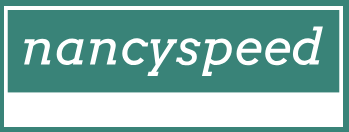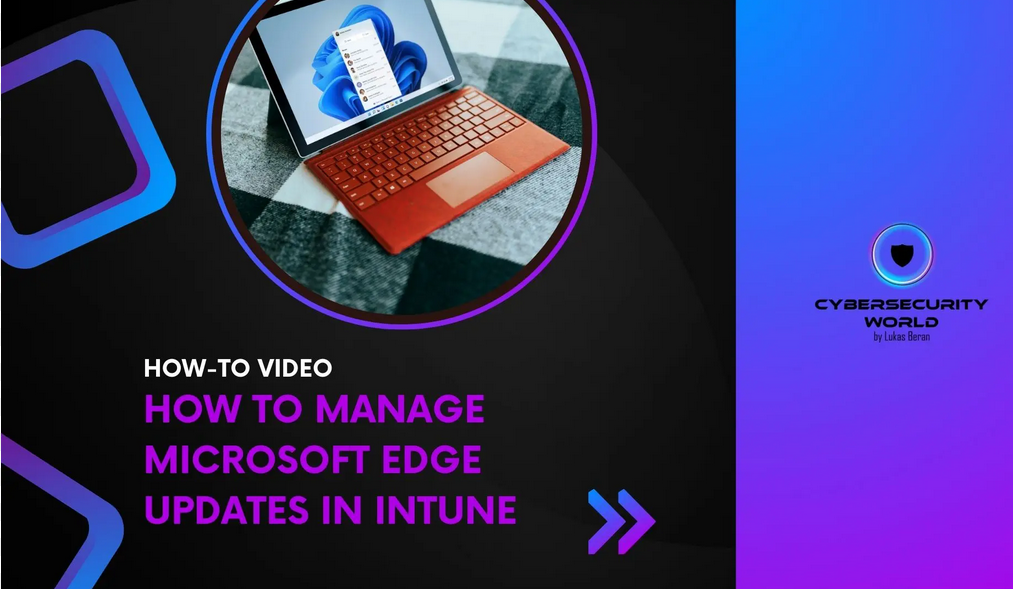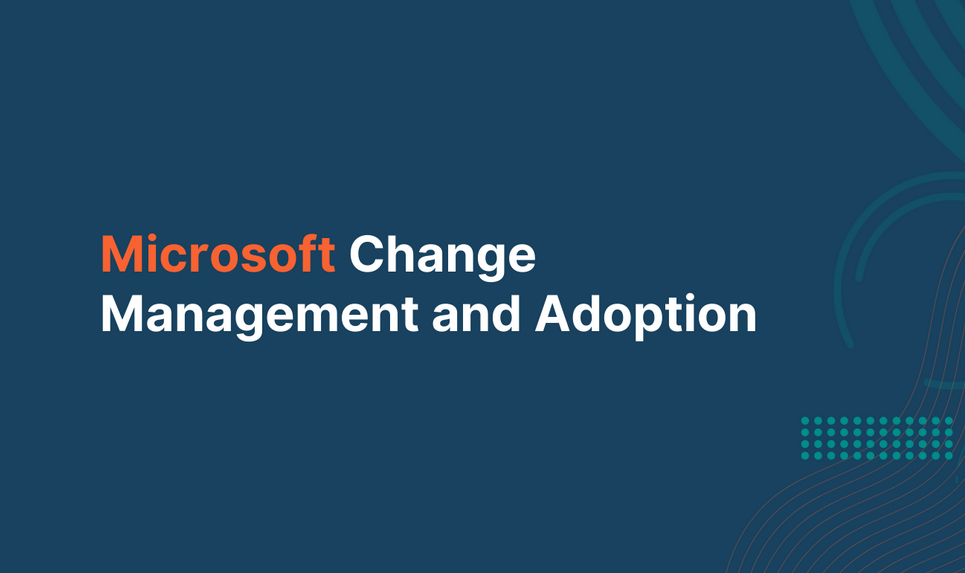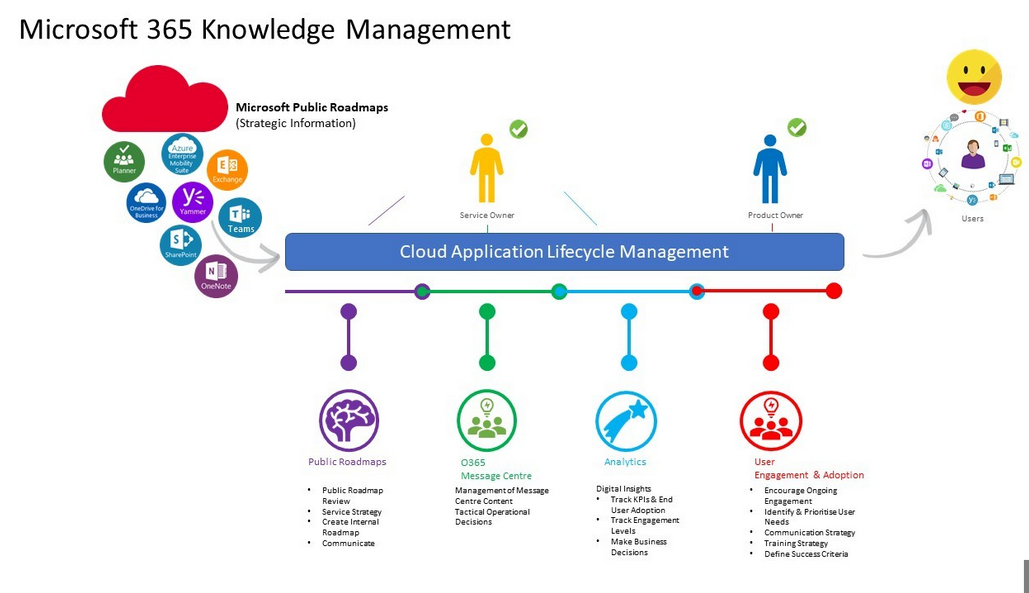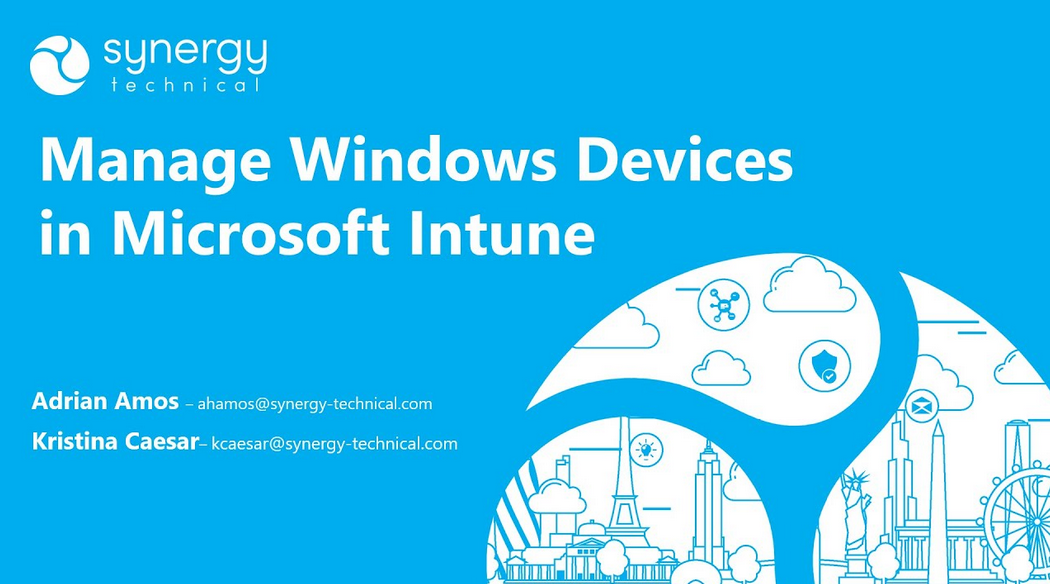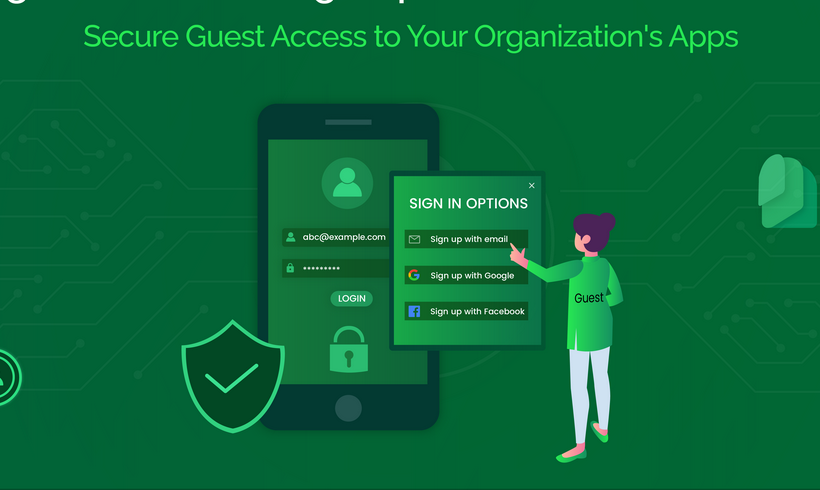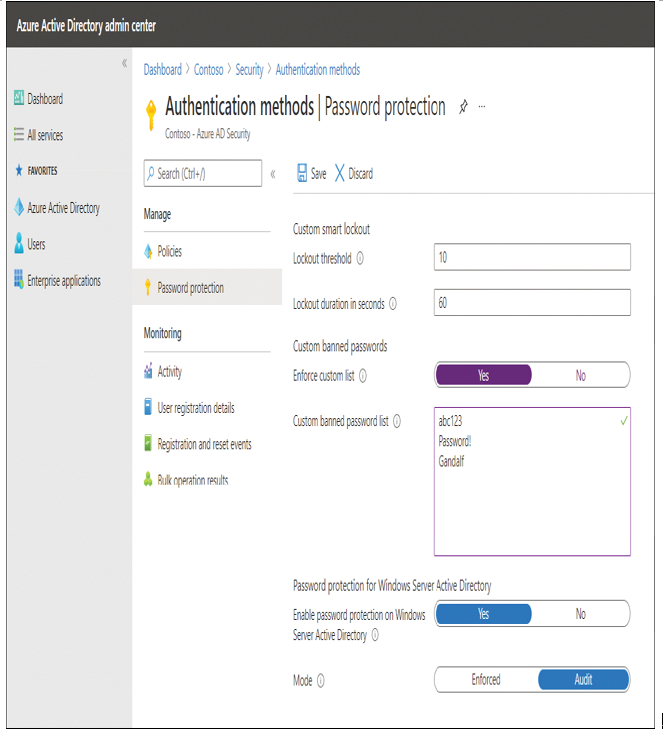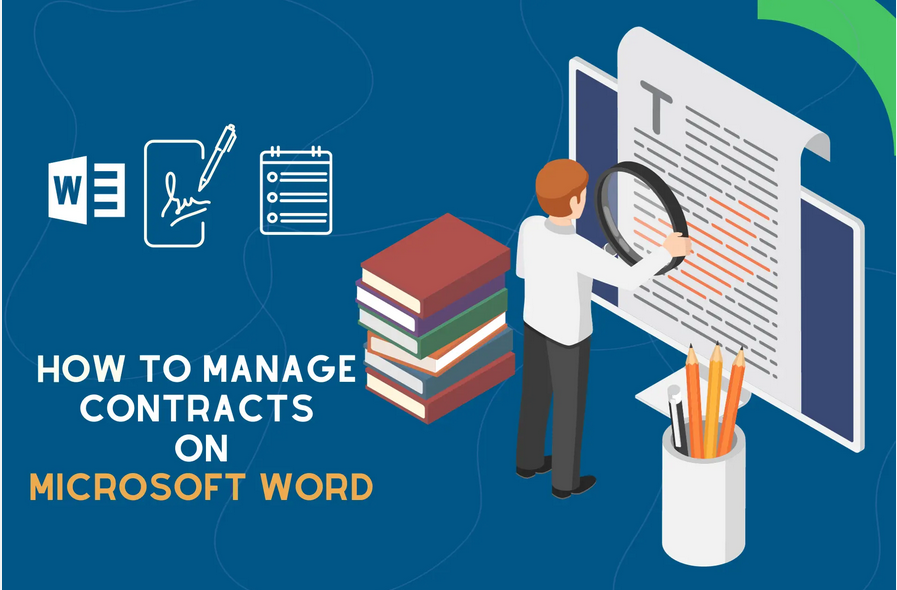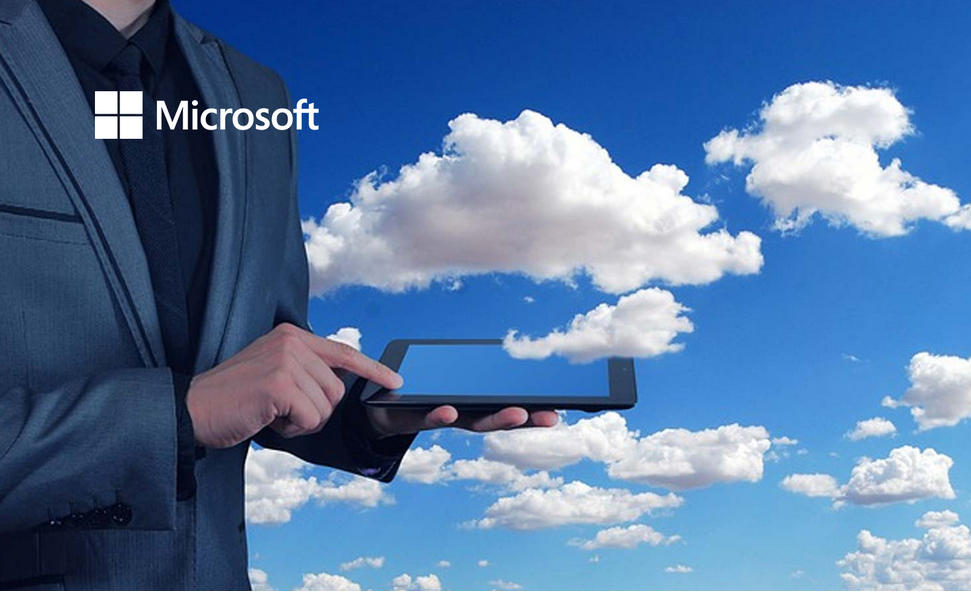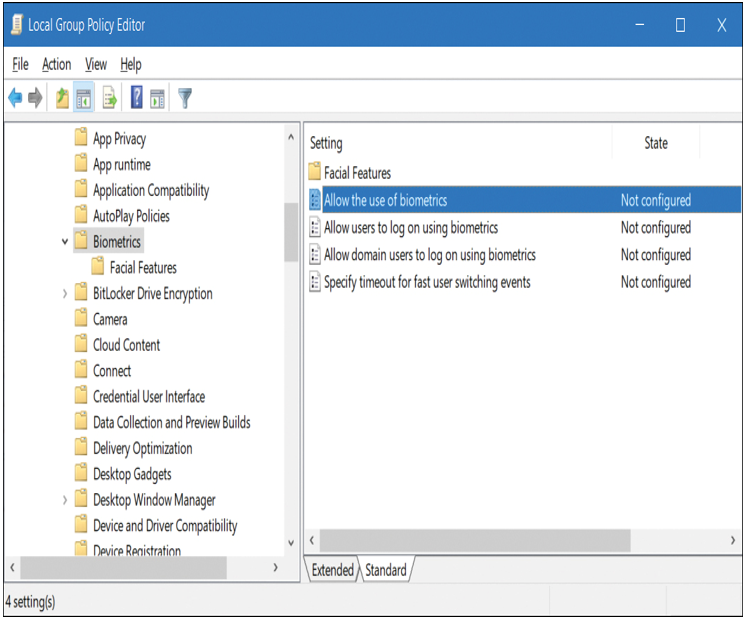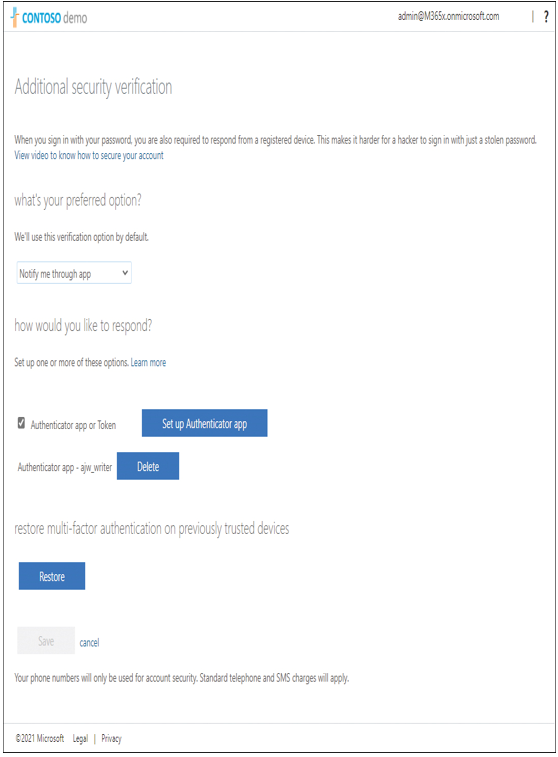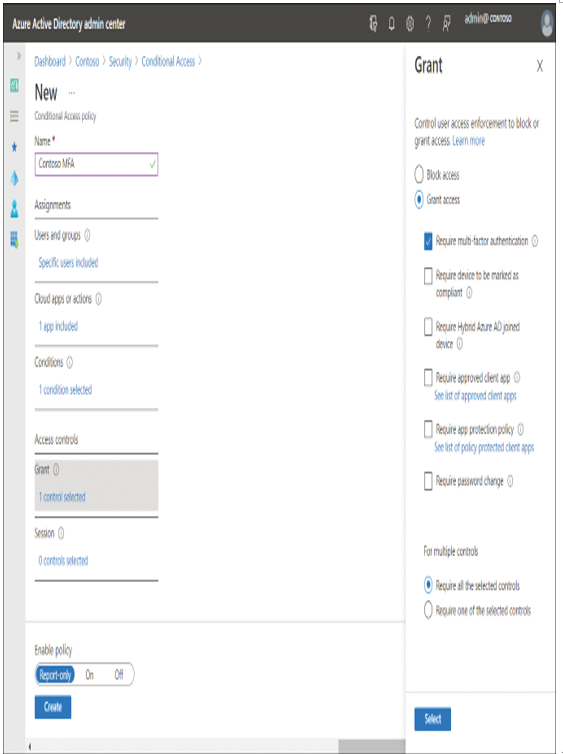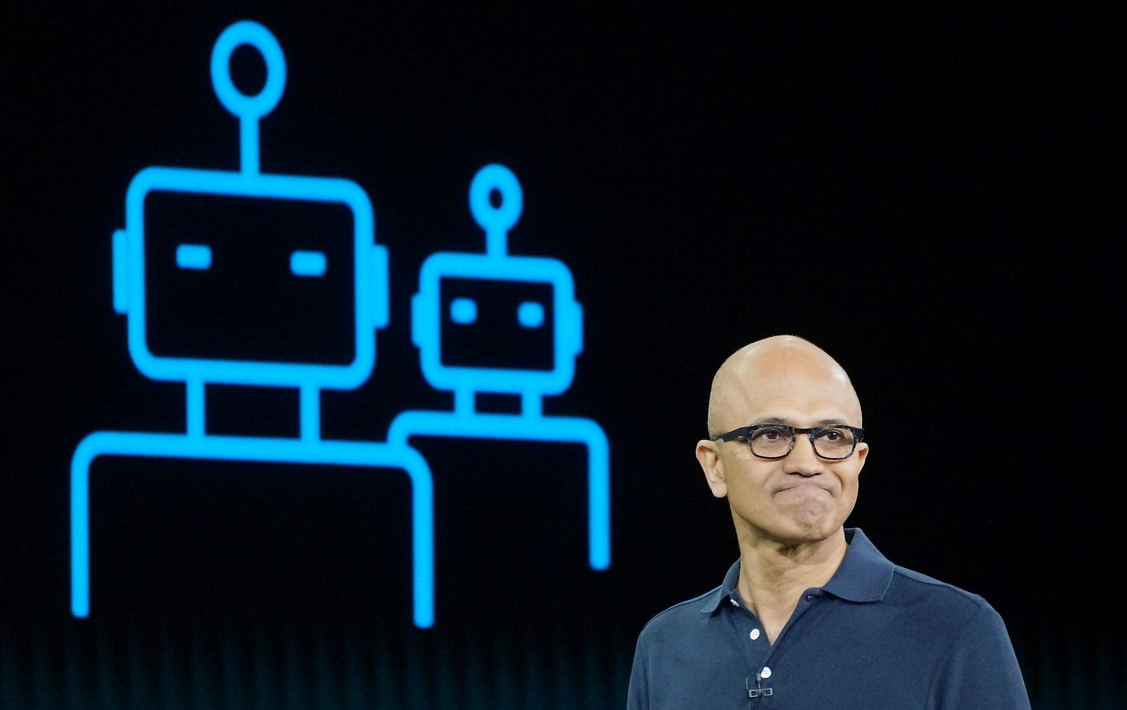Monitor and troubleshoot deployment
If you experience problems with deployment by using MDT, review the configuration settings for your deployment share. If you’re confident that everything is properly configured, then you can consider reviewing MDT logs. Each MDT script automatically generates logs.
Depending on the type of deployment you’re performing, after deployment, the log files are moved to either:
- %WINDIR%\SMSOSD
- %WINDIR%\TEMP\SMSOSD
For LTI deployments, the logs are moved to:
- %WINDIR%\TEMP\DeploymentLogs
Table 1-15 describes the available MDT logs.
TABLE 1-15 MDT logs
| Log | Description |
| BDD.log | Copied to a network location at the end of the deployment. You must specify the SLShare property in the Customsettings.ini file in order to create this log. |
| LiteTouch.log | Created during LTI deployments and stored in the %WINDIR%\TEMP\DeploymentLogs folder. |
| Scriptname*.log | Created by each MDT script. The log name is the same as the script name. |
| SMSTS.log | Created by the Task Sequencer. Describes all Task Sequencer transactions. Stored in %TEMP%, %WINDIR%\System32\ccm\logs, C:\_SMSTaskSequence, or C:\SMSTSLog depending on your specific deployment scenario. |
| Wizard.log | Created and updated by the deployment wizards. |
| WPEinit.log | Created during the Windows PE initialization process. This log is useful for troubleshooting errors encountered when starting Windows PE. |
| DeploymentWorkbench_id.log | Created in the %temp% folder when you specify a /debug when you start the Deployment Workbench. |
Exam Tip
The MDT log file format is designed to be read by CMTrace.
When you investigate the logs, you’ll want to identify any errors. There are numerous error codes with specific meanings. For example, error codes 5201, 5203, and 5205 all mean that a connection to the deployment share could not be made, and deployment cannot proceed.
Need More Review? Error Codes and Their Descriptions
To review further details about error codes with MDT, refer to the Microsoft website at https://docs.microsoft.com/troubleshoot/mem/configmgr/troubleshooting-reference#table-1-error-codes-and-their-description.
Need More Review? Troubleshooting Reference for MDT
To review further details about troubleshooting MDT, refer to the Microsoft website at https://docs.microsoft.com/troubleshoot/mem/configmgr/troubleshooting-reference.